macOS offers the possibility to connect external screens in several ways and extend them (visualize different elements) on multiple screens or copy the desktop (show the same desktop on the main display, on the external display) in the Mac.
It is possible to select the duplicate options and choose which elements appear on each screen by opening System Settings, then clicking on Screens in the sidebar, clicking on the name of the screen on the right, then clicking the menu that appears “Use come”. and da qui sclegre l’optionia desiderata.
Those who often work with an external monitor, for example connecting a MacBook to a projector, instead of bringing up all System Preferences / Settings can use a convenient keyboard shortcut to copy the screen: Command + F1.
Premendo contemporaneo questi tasti, il Mac duplicherà il contenu dello schermo principal sullo screen secondario (monitor, projector, television, etc.); in the new combination Command + F1 and return to all previous settings.
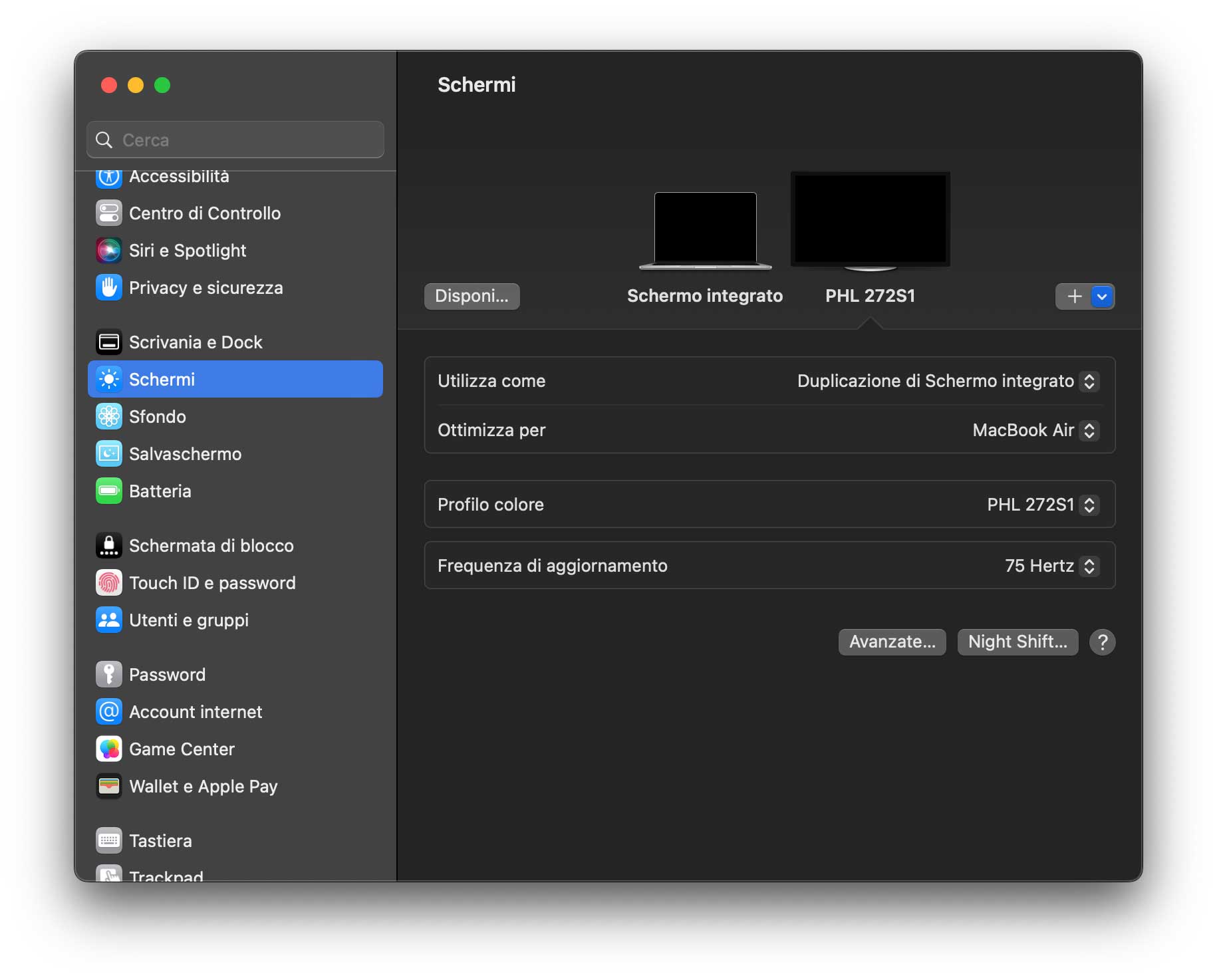
If the combination Command + F1 does not work, it is likely that it is active in the Preferences section of the Tastiera l’option “Utiliza i tasti F1, F2, etc.. come tasti standard functions”; in this case potete use la scorciatoia Command + FN + F1; even with this combination the first pressure agrees to copy the secondary screen, the second pressure reports the previous parameters.
On macitynet.it find hundreds of Tutorials regarding Mac, iPad and iPhone, internet and social. Partie da questa pagina per scopirle tutti anche divisi per platforma.

